If you were using a different project management tool previously, you probably have tickets or stories you’d like to get into your Tracker projects. One convenient way to migrate them over to Tracker is to place them in a CSV file so that it’s compatible with Tracker’s import tool. Below we’ve outlined five easy steps for getting your stories into Tracker.
1. Create a project
If you haven’t already, create a project in Pivotal Tracker, then check its Project Settings page to make sure the point scale is the same as you’ve been using to estimate with in your current tool. Then, invite your team members to that project so they’ll be able to use the stories you’re about to import.
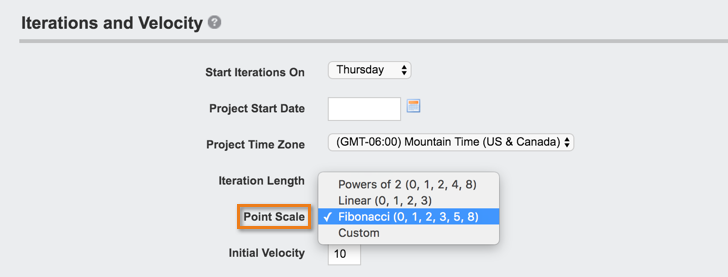
2. Export your stories
Export your stories from your existing tool (preferably in CSV format). Afterwards, it’s best to open the exported file in a spreadsheet application such as Google Sheets or LibreOffice to easily manipulate the content.
3. Build your CSV file
The first row in the exported CSV file should be renamed to match the column headers Tracker is expecting. Here’s a listing of the most commonly used fields for importing into Tracker, their definitions, and possible values/restrictions.
| Field | Content | Possible values or restrictions |
|---|---|---|
| Title | The title of the story | 5,000 character limit Required field |
| Labels | Tags that you can associate to your stories | Separate multiple labels by comma. |
| Type | The type of story | Feature, bug, chore, epic, release If empty or omitted, the story type will default to feature. |
| Estimate | The numerical point value you wish to assign to the story | Values must match the selected point scale for your project. Epic and release types may not contain estimates. Bug and chore types may contain estimates if the Bugs and Chores May Be Given Points setting has been enabled in the destination project’s settings. |
| Current State | The state the story currently resides in | Unscheduled, unstarted, started, finished, delivered, accepted, rejected If empty or omitted, the state will default to unscheduled and the story will be placed in the Icebox. Stories of type Chore can only have the following states: unscheduled, unstarted, started, accepted Stories of type Release can only have the following states: unscheduled, unstarted, accepted |
| Created at | The date the story was created (e.g., “Nov 22, 2014” or “11/22/2014”) | If empty or omitted, the created date will default to today’s date. Future dates are not allowed. |
| Accepted at | If a story is given a current state of accepted, you can specify the date the story was originally accepted (e.g., “Jan 15, 2015” or “01/15/2015”) | If empty or omitted, the Accepted at date will default to today’s date. Do not assign an Accepted at date for any other state other than accepted. Future dates are not allowed. |
| Requested By | The name of the user who requested/created the story | If empty or omitted, the requester will default to be the user who performs the import within Tracker. The names in the file would also need to match the names in their Tracker Profile exactly (i.e., if the Tracker profile contains “David Smith” and the CSV file contains “Dave Smith,” Tracker would treat Dave Smith as uninvited user). |
| Description | The content that will be used to describe the story | 20,000 character limit |
| Owned By | The name(s) of the user(s) who own the story | You can assign up to five owners, but each must be comma separated. Again, names in your CSV file must match the user’s name in Tracker exactly. |
| Comment | Comments related to your story |
20,000 character limit You can add as many comments as you like, but each must be separated into its own column. You can specify an author and date by surrounding the member name/date in parentheses, following a space after the comment text, i.e., What's our budget for the machines? (Nathan Swain - May 20, 2016). |
| Task | To-do items related to your story. | 1,000 character limit You can add as many tasks as you like, but each must be separated into its own column. Each Task column must be paired with a Task Status column. |
| Task Status | The status of your task | Completed, not completed |
| Deadline | A deadline date that can be added to a story of type release | Only stories of type release may be assigned a deadline. Future dates are allowed. |
Here’s an example of what your CSV file might look like:
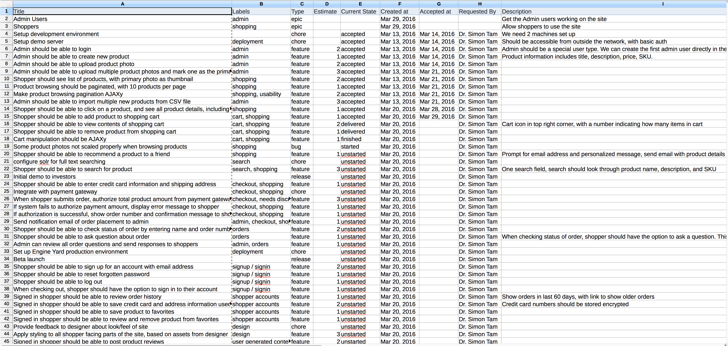
4. Check your file for conflicts
After you’ve built your CSV file with the fields Tracker is expecting, you’ll need to groom the file to prevent any possible conflicts. The following list covers the most important tips to ensure there will be no issues upon attempting the import.
-
File limit: You can only import 3000 stories at a time into Tracker, so you’ll want to break up the file if it has more than 3000 stories in it. Please be sure the first row is each file is the header row (containing the column headers/fields Tracker’s expecting).
-
Story order/priority: For stories with any state other than accepted, Tracker will order them in their respective panels to match their order in the file, so be sure to have them listed in priority order from highest to lowest.
-
Attachments: Attachments from your old stories will have to be uploaded manually to each story, as they cannot be imported via CSV, unfortunately.
-
Estimates: For the Estimate field, a value of “-1” indicates an unestimated story. However, if an estimate of “-1” is assigned, the state must be compatible (i.e., a feature story can’t be in accepted state without a point estimate).
-
Estimates for bugs/chores: If you estimated bugs/chores in your previous tool, and also want them estimated in Tracker, you’ll need to enable the Bugs and Chores May Be Given Points setting from your Project Settings page (otherwise you’ll receive an error when importing a file that contains pointed bugs/chores).
-
Story IDs: Tracker can’t reuse your existing ticket/story IDs from your current tool, so don’t include an ID column/field in your import file. If you want to keep and reference them, you could use the comment field to contain the ID or a URL to the old stories.
-
Formatting: Please be sure that your file is saved in UTF-8 as well as CSV format, and using commas as the delimiter.
-
Additional data: Your previous tool may contain additional data fields/columns that are not compatible with Tracker’s importable fields. If you wish to retain these points of data, you might consider adding them in the Description, Tasks, or Comments fields in your CSV import file.
5. Import your CSV file into Tracker
After you’ve created your CSV file and formatted it to be compatible with Tracker’s CSV Import tool, you can import the file by following the steps below:
-
After loading the destination project in Tracker, click the MORE tab in the navigation bar towards the upper left.
-
Select Import CSV from the navigation sidebar on your left.
-
Click Choose File and select the appropriate file.
For more on importing see CSV import/export
Additional considerations
If for any reason you encounter errors while importing and are unable to resolve them yourself, feel free to email our support team at support@pivotaltracker.com (preferably with a copy of the problematic CSV file) so we can assist you in troubleshooting any issues.
You might also find that our API is a simpler way to import your data over from other tools. For more, please click here.
Instead of migrating over your data, you might be looking for an integration instead. Here are our supported integrations, where you might find your current tool listed.
We greatly appreciate that you’ve chosen Tracker for your project management needs and hope that this guide has assisted you in transitioning!