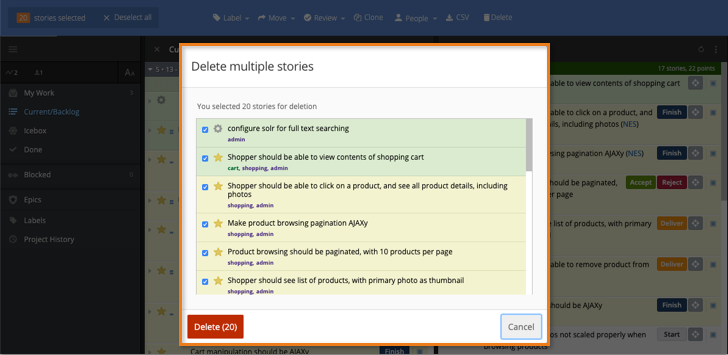Selecting multiple stories
You can select all the stories in a specific panel (including the Search Result panels) by clicking the Panel actions menu at the top right of the panel, then Select All. For example, you could click on an epic label and select all stories in the epic, or click on a regular label and select all the stories returned in the search results.
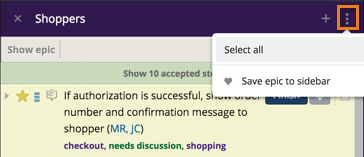
Once the stories are selected, you can use the Bulk Actions menu to move them to another project, clone them to the Icebox, export them to a CSV file, add reviews to them, manage labels, or delete them as shown in this article.
You can select a group of stories by clicking the selection box to their right. Pressing Shift-click will select a group of stories.
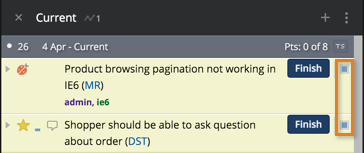
Deselecting stories
To deselect stories, there are two options:
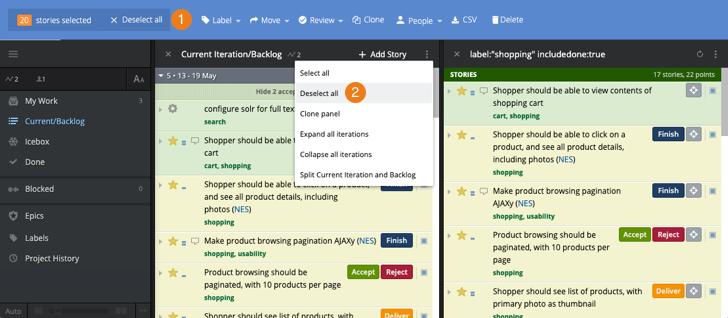
-
Click Deselect All in the Bulk Actions menu.
-
Choose Deselect All from the Panel Actions menu.
Using the Bulk Actions menu
Once you’ve selected a group of stories, you can use the Bulk Actions menu that replaces the top navigation menu. The total number of stories selected will be displayed in orange, along with buttons and drop-down menus that let you perform a variety of actions. This menu will appear at the top of your browser only when one or more stories have been selected, and will disappear to be replaced by the top navigation menu again only when bulk actions have taken place and/or when all stories have been deselected.
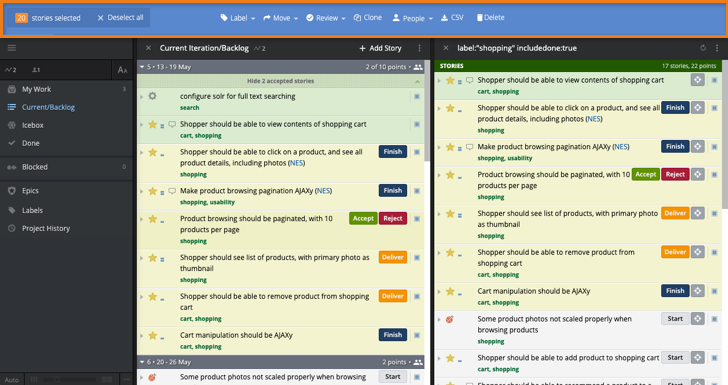
Ways to save time with bulk actions
Label stories
Here’s how to add to or remove labels from selected stories:
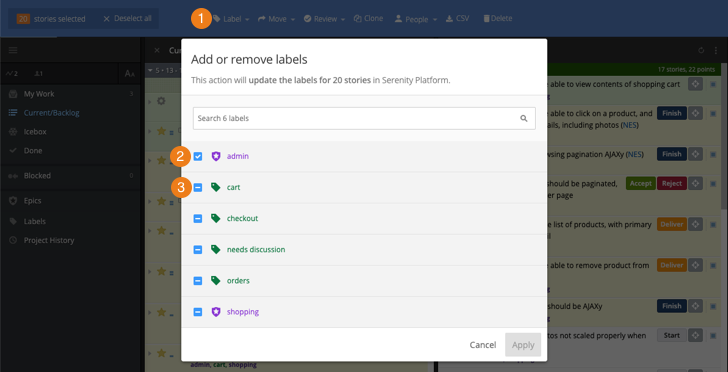
-
Click Labels in the Bulk Actions menu. A drop-down menu will appear with a list of available labels to choose from.
-
Labels that are applied to all the stories in your selected group appear first, with a check mark symbol in the checkbox to the left of the label.
-
Any labels that applied to at least one, but not all, of the selected stories appear with the - symbol in the checkbox.
To apply a label to all the selected stories, click the checkbox until you see a check mark. To remove an applied or partially applied label from all the stories, click the checkbox until it is empty.
To find a particular label, start typing a label name to find matches in the dropdown list. If no labels match the string you have typed, you’ll see a + button that you can click to add that text string as a new label and apply it to all the selected stories.
See Tagging stories with labels for more about labels.
Moving stories to another project
To move selected stories to another project, click the Move button in the Bulk Actions menu, then choose the destination project from the drop-down menu.

See Moving stories or epics between projects for more, including things to consider before doing so.
Add reviews & reviewers to stories
To add reviews and reviewers (optional) to the selected stories, click the Review button in the Bulk Actions menu.

A dialog will appear allowing you to add one or more review types to the selected stories. Scroll through the list of review types or begin typing the name of a specific type in the search field. Click Apply Reviews if you don’t also need to add reviewers at this stage.
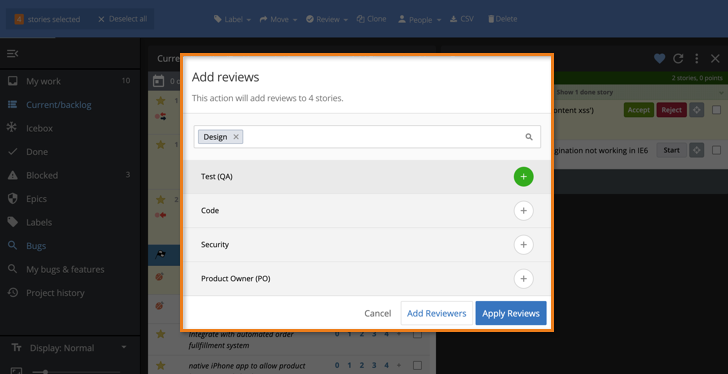
If you’re ready to assign reviewers, select Add Reviewers. You’ll be taken to a new modal where you can assign one reviewer to each review type. After assigning a reviewer, you can remove them by selecting x to the right of the reviewers name. You can select Back if you need to add more review types from the previous modal (chosen reviewers will persist). Select Apply when you’re ready to add your reviews and reviewers.
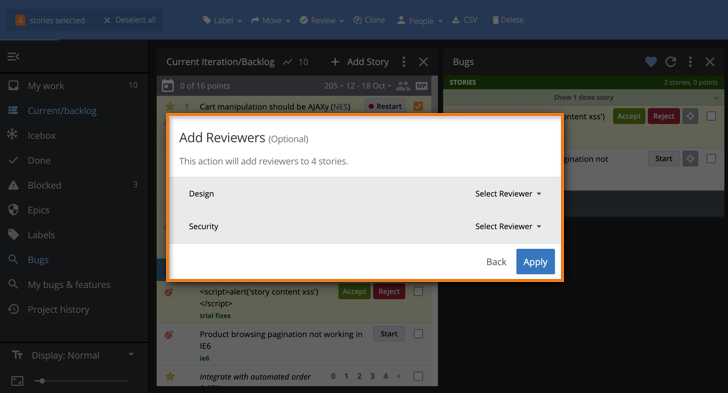
Duplicate/clone stories
To clone selected stories, click the Clone button in the Bulk Actions menu.

The cloned stories will then be placed at the top of your Icebox and the selected stories will be deselected by default, to prevent accidental actions.
See Making copies of stories for more on story cloning.
Replace owners and/or requesters
To replace the owner or requester for selected stories, click the People button in the Bulk Actions menu. You will have the option to choose either Replace owners or Replace requester.

You’ll see a dialog that will allow you to replace the requester or owner(s). Scroll through the list of active project members or begin typing a name in the search field. If you replace the owner(s), up to five owners may be chosen.
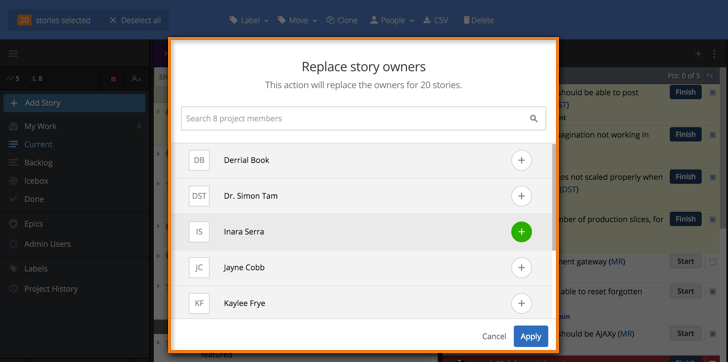
Export stories to CSV
To export selected stories to CSV, click the CSV button in the Bulk Actions menu.

Depending on your browser/OS, the file will either immediately download or you’ll be presented with options to open or save the file.
See Data import and export for more on CSV exports in Tracker
Delete stories
To delete selected stories, click the Delete button in the Bulk Actions menu.

You’ll see a confirmation dialog listing all of the stories you’ve selected to delete. Click Delete at the bottom left to confirm deletion, or click Cancel to stop it. You can also deselect stories if you only intended to delete a smaller portion of the selected group.