Moving stories between projects
It’s possible to move one or more stories from one project to another, either by selecting them and using the Bulk Actions menu that appears at the top left, or via drag and drop in a Workspace.
Here’s how to move stories via the Bulk Actions menu:
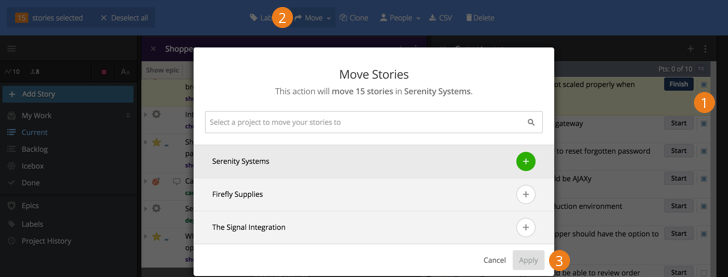
-
Select a story (or group of stories) to be moved.
-
Click Move in the Bulk Actions menu.
-
A drop-down menu will appear with a list of available destination projects. Choose a project, then click Apply.
To move stories between projects via drag and drop in a Workspace, simply click on a story and drag it to the desired panel within another project. You can also select multiple stories from one project and drag all of them to a panel in a different project.
Moving externally linked stories to another project
It is possible to move stories that have been created from a supported integration (and are linked to an external tool such as Zendesk, JIRA, etc.) as long as the destination project is set up with an equivalent integration that is of the same type as the originating project. For instance, you wouldn’t be able to move a story that’s linked to JIRA, to a project that is only set up with a Zendesk integration; both projects must be set up with the same integration type. Additionally, both projects integration’s must be active as well as configured to use the same Base URL.
For more on the various integrations that Tracker supports please see the Integrations overview.
Reasons moving a story may fail
Should your story move fail, it’s likely due to one of the following reasons:
- If the total size of all stories being moved at once is very large, the move may time out and fail. Because time outs occur based on the total size of the move, it’s difficult to recommend a specific number of stories to avoid moving at once. That said, moving no more than 150 at a time is usually a safe bet.
- If the story was created with an integration and a similar integration hasn’t been set up in the destination project, or one (or both) of the integrations is inactive. For more please see Moving externally linked stories to another project).
- It might be that you are trying to move a story with a point value that doesn’t exist in the destination project. Please make sure the point scale in Settings match in the source and destination projects.
- If you have the Bugs and Chores May Be Given Points setting enabled for one project and not another, moving stories between those projects may not be allowed.
Moving epics between projects
There are a couple of steps needed to move epics between projects. You can do so by first moving all of the associated stories to the destination project, then converting the associated label to an epic.
Alternatively, after moving the stories, you can export your epic(s) to a CSV file, then re-import them into the destination project.
To move an epic’s stories to another project, follow these steps:
- From your Epics panel (click Epics in the sidebar), expand the Epic you wish to move and select Add/View stories to open a new panel with its associated stories.
- Click the Panel Actions menu icon at the top right of the panel and choose Select All.
- Click Move in the Bulk Actions menu, then select the project you want to move them to. Depending on the number of the stories you’re attempting to move, it may be necessary to move stories in batches of 100 or less.
- To view all the moved stories, go to the destination project and search for the label used by the Epic from the source project. If you see the label, just click on it to search.
- You will now need to convert that label to an Epic. To do so, open your Labels panel from the Sidebar, hover over the label in question, click the cog menu and select Convert To Epic.
- As Epics can’t be moved from one project to another, you will also need to manually copy and paste any description, and comments and re-add any attachments from the original epic to the new epic.
- Alternatively, after you’ve moved the epic’s stories to the destination project, you can export all epics to CSV, edit the CSV file to remove all but the epic you want to recreate, then import the CSV into the destination project. This will recreate any comments (as well as the title and description), but you’d still need to manually re-add any attachments.
Your original Epic will still exist in the source project. To remove it, use the following steps:
- Expand the Epic in the source project, and confirm it now contains 0 stories (as they should have moved successfully).
- At this time, please make sure any pertinent information has been manually copied over to the new epic.
- In the expanded Epic, click the Trashcan icon - this will delete it.
- The Epic label will still exist. To remove it, go to your Labels panel, hover over the label, click the cog menu next to it and select Delete.