You can collaborate with Tracker everywhere with Tracker’s iOS and Android apps. Here are a few highlights to get you started with the Android app.
Tracker Android
Tracker Android lets you work with stories and epics in your Tracker projects in much the same way as on the web.
Here’s what you can do currently using the Android app:
-
View Backlog, Icebox, Epics, Done, and My Work panels.
-
Add a story to the Backlog, Icebox, or an Epic.
-
You can manage priorities as you do on the web by long pressing a story and dragging it to a new location in the Backlog or Icebox. Please note that only one story can be dragged at a time.
-
View and manage story blockers.
-
Respond to notifications — Use the side menu when you click the Tracker icon, the notification screen, and when you tap a notification.
-
Interact with story details — You can interact with the story details to add tasks and comments, upload attachments, and edit labels, owners, requester, and description.
-
Tap a link in an email and open it in the Android app.
-
Sign in using either your Google or Tracker account.
Signing up
If you don’t already have a Tracker login, click the Sign Up button. It will open your web browser to let you sign up via the Tracker web app.
Signing in
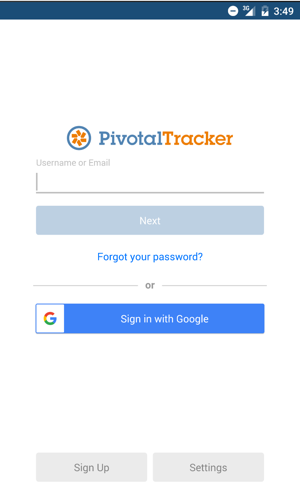
As with Tracker on the web, you can sign into Tracker Android with your Tracker username and password, or via your Google login.
Projects List
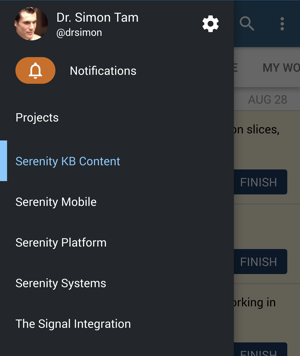
When you sign into the app, you’ll see all your projects listed on the left. Notifications are also on the left, above the list of projects.
Settings
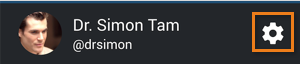
Tap the Settings cog icon at the top right of the projects list to access your app settings. Here you can specify how often Tracker should check for changes, clear app data to refresh all your projects, and sign out of Tracker.
Notifications
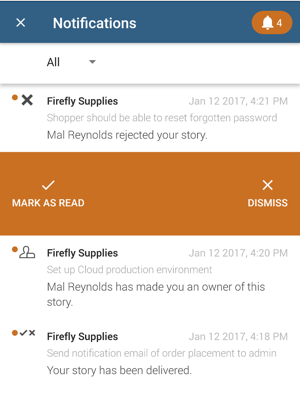
Tap Notifications to see your in-app notifications from your Tracker projects. You can filter notifications by Unread, Mentions, and All. Tap a notification to see the story activity/comments. You can swipe from left to right to Mark As Read and/or respond to notifications.
Push notifications
When you are explicitly @mentioned by another project member in a comment or blocker, Tracker will send a push notification to your mobile device. Push notifications are not sent for any other notification types.
Push notifications can be managed under your mobile device’s Settings app. If you prefer not to receive push notifications, open your Settings app, choose Apps, choose Pivotal Tracker, and select Notifications to choose the appropriate setting.
Using Projects
Tap a project name from the Projects list to load a project.
You can drag stories within the Backog and Icebox panels to prioritize them. You can add stories or epics with the + button near the bottom of the Backlog, Icebox, and Epics panels. You can expand stories to update them.
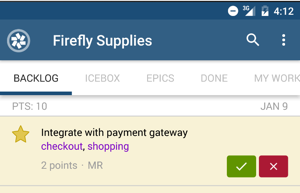
Click the magnifying glass icon to search using the same filters as the web app search.
Return to the Projects list by tapping the Tracker icon at the top left.
Blockers
You can view and manage blockers in the Android App. Stories with unresolved blockers show a red blocker icon in the story card.
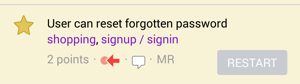
When you expand a story, you can see a count of both blockers for the current story, with the red blocker icon, and for any stories it is blocking, with the blue blocking icon.
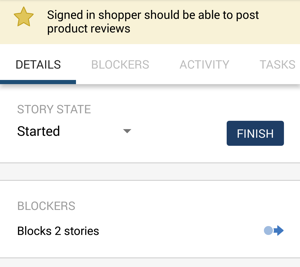 Story details in a blocking story
Story details in a blocking story
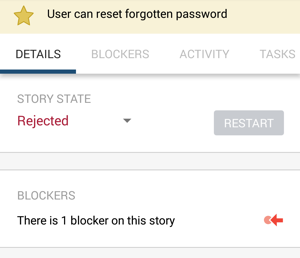 Story details in a blocked story
Story details in a blocked story
Expand the story and go to the Blockers tab to see details of a story’s blockers, as well as any stories it is blocking, to add or edit a blocker, or to resolve a blocker.
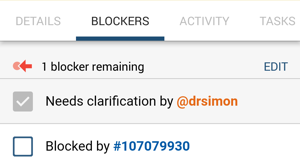
If a story you follow is blocked, or is blocking another story, you will receive in-app and/or email notifications per your Tracker profile settings. You can @mention other project members in blockers so that they get special notifications to get their attention.
Features unique to the Android app
When you expand a story, tap on the Story Actions menu at the top right for time-saving story actions, including Copy URL or Story ID, Move story, and Delete story.
Troubleshooting
-
The app only supports Android version 4.4 and later.
-
API access must be enabled for a project in order to view it from the Android app. Please visit your Project Settings page, scroll down to the Access section and make sure Allow API Access is checked.
-
Most issues can be solved by performing one of the following actions:
- From within the project you’re experiencing issues with, tap the Project actions menu at the top right, then tap Clear Cache.
- From the project list, tap the Settings cog icon at the top right, tap Clear App Data.
If none of those help, please contact Tracker Support, along with a description of the problem.
Not available in the Android app
- Project Settings and the ability to add/remove project members are not accessible in the Android app.
- Use the web app to manage your user profile, including your profile photo.
- Analytics are only available in the web app.
- Although you can manage labels on stories and epics, there isn’t a Labels panel in the Android app.
- Story links do not include a visual representation of story state.