Workspace overview
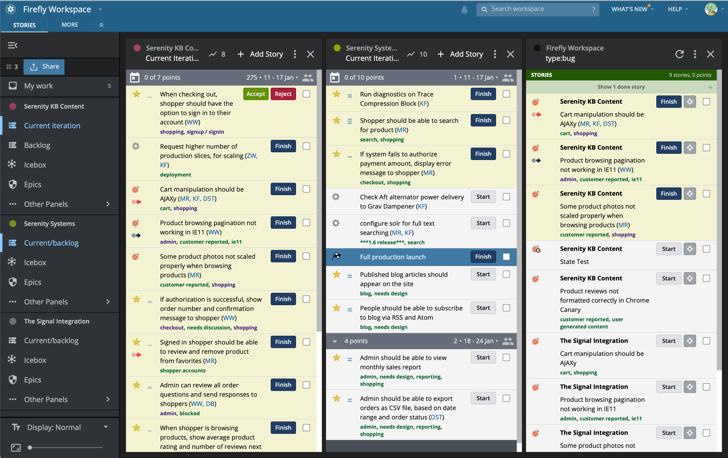
A Workspace is a group of projects that you can view and manage together in one page. You can search across all the projects in a workspace, save those searches to your sidebar, view project backlogs side by side, see your My Work panel across projects, share your workspace layout with others, and plan with the big picture in mind.
Workspaces can help provide transparency for product owners, managers, and developers who work on multiple projects in tandem. Each Tracker user can create their own unique Workspace, as well as share them with others. You can have multiple Workspaces, and each Workspace can contain some or all of the projects you belong to.
Tracker stories (including release markers) and epics are unique to a particular project. Workspaces let you work with stories and epics in different projects on the same page, and make related stories and releases more visible.
Creating a Workspace
You can create as many Workspaces as you like, and there are no limits to how many projects a Workspace may contain. For optimal performance when you’re in a Workspace, it’s best to limit the number of projects to 30.
Here’s how to set up a Workspace:
- Select Create Workspace from the Projects dropdown at the top left of Tracker (or from the Dashboard).
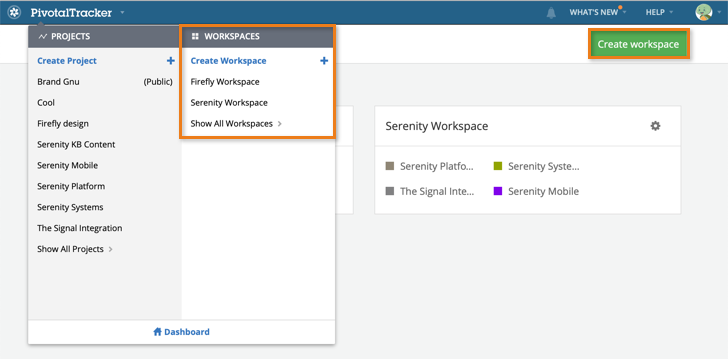
-
Enter a name for your Workspace and click Create Workspace.
-
Follow the on-screen directions in the sidebar to add projects to your Workspace.
-
Each project added to your Workspace will be separated in the sidebar, so you can choose the panels to display for each.
Managing your Workspace
Customizing
All workspace customization options are available by first clicking the Projects count icon to the left of the Share workspaces button, in the sidebar. From there, you can add, remove, and rearrange projects in your Workspace.
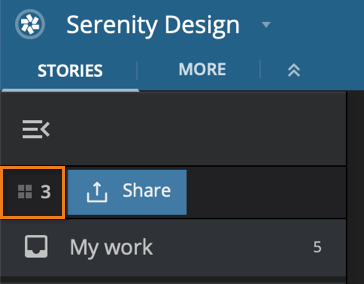
Each project has an auto-generated project color to help you quickly differentiate between the backlogs in your Workspace. Click the color dot to the left of any project name to change the color.
To add a project to your workspace, click the Add projects to workspace button, select a project to add from the menu, then click Save changes.
To remove a project from your workspace, click the red X to the right of the project(s) in question, the click Save changes.
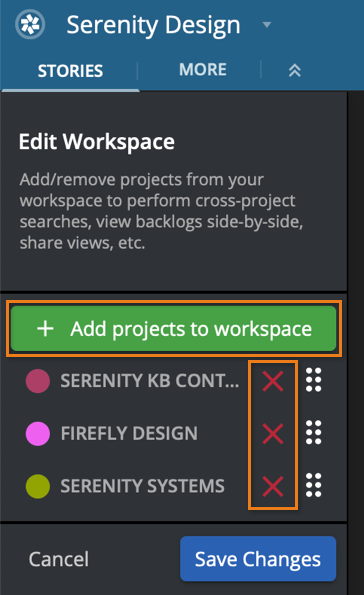
You can click the move project icon to drag/drop projects to change their position. The order in which your projects are positioned will also determine the order in which stories are returned in a Workspace search. Click Save changes when done reorganizing your projects.
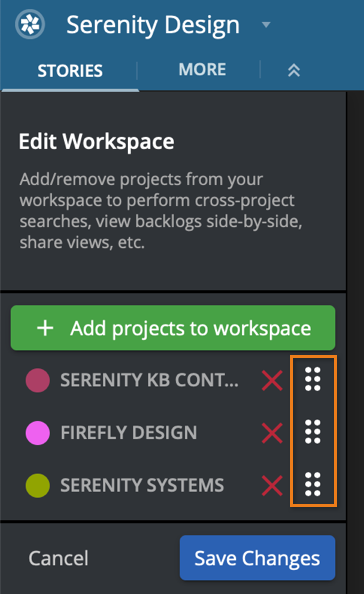
Organizing projects
You can organize projects in a Workspace by product, by platform, or by channel. For example, if you have separate projects for iOS and Android development, you can group them together in a “Mobile” Workspace. If your DevOps team has chores spread across multiple projects, they can put those projects in a “DevOps” Workspace. If your design team is outpacing the delivery team, you can put both projects in a Workspace to see how completed design work stacks up against the development backlog, and adjust priorities to get design prototypes to customers before the concepts go stale. A project can live in more than one Workspace, so you can group projects in different ways to see how they impact each other.
Searching
You can perform searches across all of the projects contained in a Workspace. For instance, you could perform a search to show all the stories and/or epics that have the word “Shopping” in the title. You can use the same label name in multiple projects, and search for that label across all projects in your Workspace.
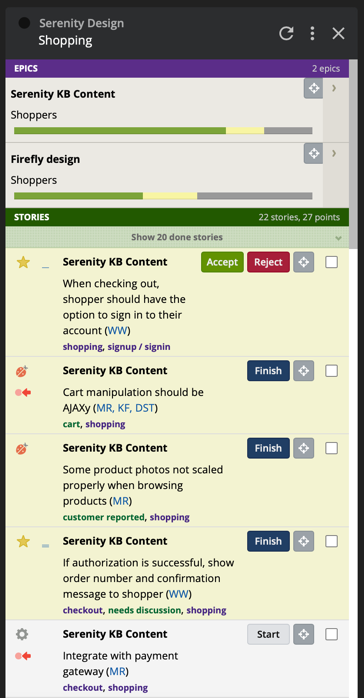
Any search that can be performed in a single project can also be performed across multiple projects in a Workspace. Stories matching the search are grouped by the projects they belong to, and appear in the same project order as the sidebar.
You can save a search to your Workspace sidebar just as you can in individual projects. They will appear near the top of your sidebar, just below the My Work button.
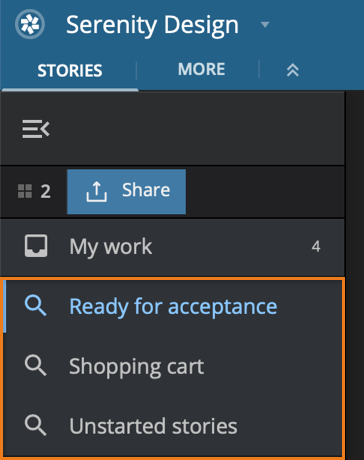
See Advanced search for more on how to refine a search in Tracker.
My Work
Every Workspace has a My Work link in the sidebar. It opens a panel that lists all of the stories you own or have requested, in each of the projects in your Workspace. You can choose to group stories By Project or By State. For instance, you might like to see all delivered stories regardless of project, so you could set the view to By State rather than update your search terms.
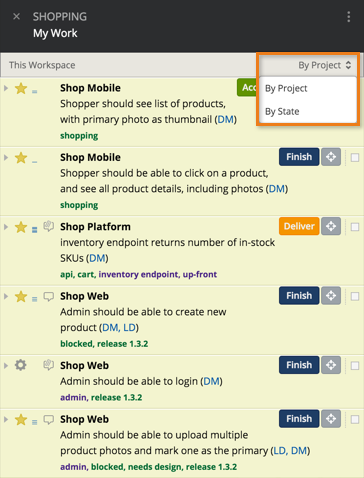
In addition, you can easily see other members’ workloads by performing a My Work search using their name, initials, or username (e.g., mywork:<name, initials, or username>). For more information on how to refine a search in Tracker, see Advanced search.
Moving stories
In a Workspace, it’s easy to move stories between projects just by dragging and dropping between panels. You can also select multiple stories from one project and drag all of them to a different project.
Sharing
A Shared Workspace is your unique configuration of projects and panels that you can send to collaborators. While you and your collaborators will not be able to edit a shared workspace in real time, sharing a Workspace means that your unique configuration is instantly created for anyone with a link.
For more please see Shared Workspaces.
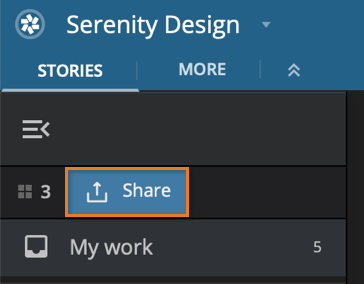
For more…
Read more about managing multiple projects with Workspaces in these blog posts: