You can use tasks in your Tracker stories to organize the activities needed to complete each story, and give them visibility. Unlike tasks on a typical Scrum task board, Tracker story tasks can’t be given individual estimates, or directly assigned to a particular collaborator. However, you can use Tracker’s tasks to accomplish many of the same goals as Scrum tasks do.
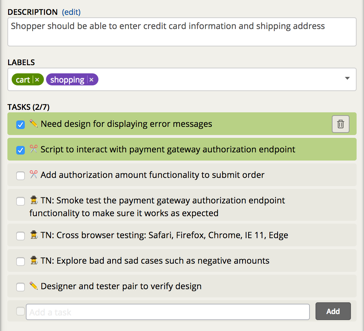
Using tasks
To add a task, click the + button in the Task section. After entering your content, click the Add button, or simply press Enter to add the task. You can then start typing in the next task input field to add another task.

It’s also easy to add a set of tasks to a new or existing story. If you copy a list and paste it into a task in your Tracker story, it will create a separate task for each line of text. Tasks are limited to 1000 characters each, so if any are longer than that, they will be truncated.
If you added a task or are a project owner, you can click anywhere on the task to edit it. Click Save or press Enter to secure your changes. Mouse over the task and click the trashcan icon to delete a task.

To change task order, click and hold while mousing over a task, then drag it to the desired position. Mark tasks completed by clicking the checkbox.
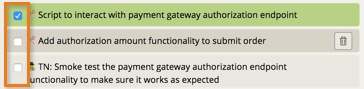
If attempting to accept a story containing incomplete (unchecked) tasks, the following modal will appear warning of unresolved items on the story. This modal will also appear when attempting to accept a story with other unresolved items such as Reviews or Blockers.
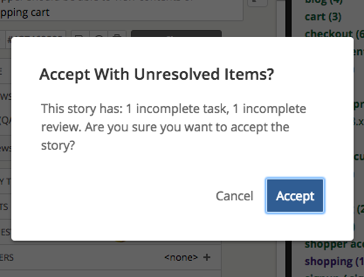
While you can’t assign an owner to a specific task, you can use a combination of labels, @mentions, and assigning story owners to provide a workflow for getting tasks done by different team members. For example, when a design task is needed, add a label “needs design.” A designer can assign herself as a story owner. When the design task is complete, the designer checks the task, removes the “needs design” label, and adds a comment @mentioning the developer pair working on the story.
Breaking down development and infrastructure work
Listing development tasks makes them visible and helps ensure nothing is forgotten. For example, the story may require updating an API endpoint, adding a column to the database, or updating a framework to accommodate new functionality. Seeing that a task is completed enables project members to proceed with other tasks that depend on it.
Using tasks as checklists
Tasks are handy for checklists. For example, a team has a list of regression checks they do before each release. They can make a template story with all the tasks included. Then each time they release, they can clone the story and start it. One or more project members can check off tasks as they perform them. The status of regression testing is clear at all times.
Adding reminders and notes
Tasks are a handy place to put notes for everyone working on the story. For example, a product owner might add a note to test the story in specific browsers. A tester may note edge and boundary conditions that need to be verified. Developers could note the exploratory testing they want to do before declaring the story finished.