
Visibility is a wonderful thing. Making your team’s work transparent lets every stakeholder judge current status and progress at a glance. This transparency also reveals impediments—is one story blocked by another? Is something holding up progress? Are some activities turning into bottlenecks? Seeing a snapshot of a team’s current status and progress is also a conversation starter: “I have a question about this story—oh, I see that Joe, Debbie, and Mary are all working on it, I will ask them.”
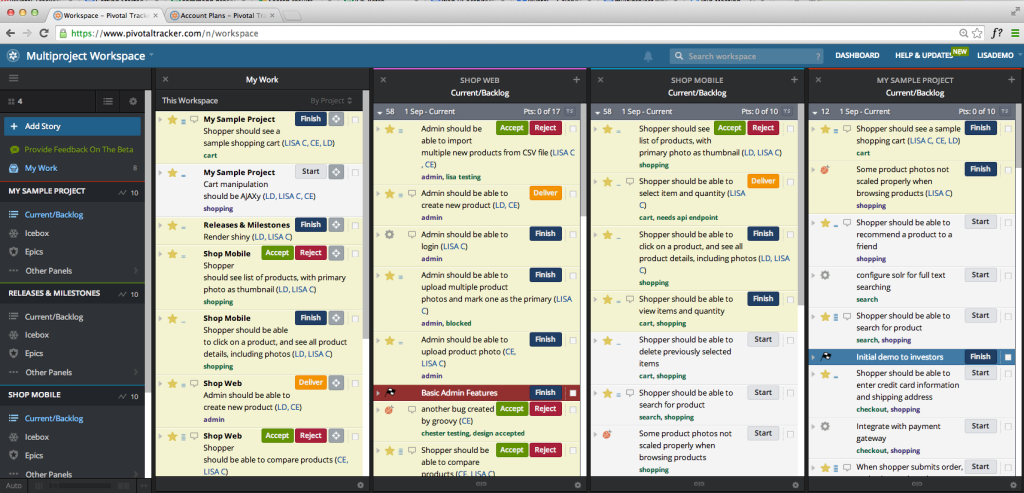
Example multiproject workspace (note the color coding for projects across the top of each panel and in the sidebar)
Tracker has provided visibility into individual software projects for years. But your organization probably isn’t working on one simple project. Maybe you have more than one code base for your product (e.g., a back-end server, a front-end web app, a mobile app). You might have multiple versions of some of those, too. Oh, and there’s a lot of supporting work to track: DevOps activities, testing across multiple code bases, UX design.
It doesn’t make sense to shoehorn everything into one project. But managing multiple projects can get pretty complicated. The beta version of Tracker offers an approach that works well for many teams that have multiple products or projects to manage: workspaces. Tracker users have the option to view and manage several Tracker projects side by side in their multiproject workspace. Let’s look at the multiple joys that multiproject workspaces have to offer.
When you create a multiproject workspace, you can load relevant panels from all your projects into one Tracker session, and see progress in all of them at a glance. If you’re working on stories in more than one project, you can see all your current stories in all projects in the My Work panel. See the screenshot above for an example My Work across multiple projects.
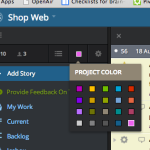
Select color for a single project.
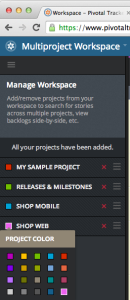
Manage workspace
If your team currently uses a single project for all stories, and manages different tracks with epics, consider giving each track its own project. The multiproject view gives a simpler high-level view, with color coding to distinguish project panels. Click the icon at the top left of the sidebar, above the Add Story button, to manage your workspace. As well as adding and removing the projects you would like in your workspace there, via the Add/Remove Projects dialog, you can change project colors. You can also customize your colors in single project view by clicking on the color icon at the top left.
Let’s say your team creates projects for your front-end code, your back-end server, a mobile app, DevOps chores, and system testing charters. You’re a tester who gets involved in all of these (yes, multitasking is bad, but cross-functional knowledge and involvement is good!). You add all these projects to your Tracker workspace so you can see the big picture.
Tracker remembers what panels you had open the last time you used your workspace, and in what order, so you don’t need to tweak your panel layout each session. You start testing delivered stories in the front-end project, because that release is coming up soon. As you are testing, you discover a new bug in the back-end code. Without having to switch to a different Tracker view, you add a bug story to your back-end project Icebox. While looking at the back-end project’s Icebox, you realize that a bug story you entered earlier is really a problem on the front-end. You simply drag that story over to the front-end Icebox panel where it belongs. Before returning to testing your front-end stories, you see a new in-app notification. Clicking on the story in the notification, Tracker opens a story in the mobile app project. A new feature you’re keen to test has just been delivered, so you make a mental note to check that out later. A little while later, you’ve caught up with testing the front-end stories. Your next priority would be to test delivered back-end stories, but you can see nothing has been delivered yet. There is also some exploratory testing to do on the front end, but you can see that a developer pair has been cranking through the test charters in your system testing project, so you go test that fun new mobile app feature.
There are many ways a story can get blocked. It may be waiting for a design element or a change to an API. It might be blocked by a story in the same project, or one in another project. We like to make this visible by putting a “blocked” label on the story, along with a link to the story that’s blocking it. For example, if it’s waiting for a design story, the label may be “needs design.” If a delivered story can’t be accepted yet due to a dependency on another story, it gets an “accept blocked” label. The blocking story also gets a label and a link to the story it’s blocking. This information stays front and center for everyone on the team. This kind of visibility is even more crucial when multiple teams work on the same or related products.
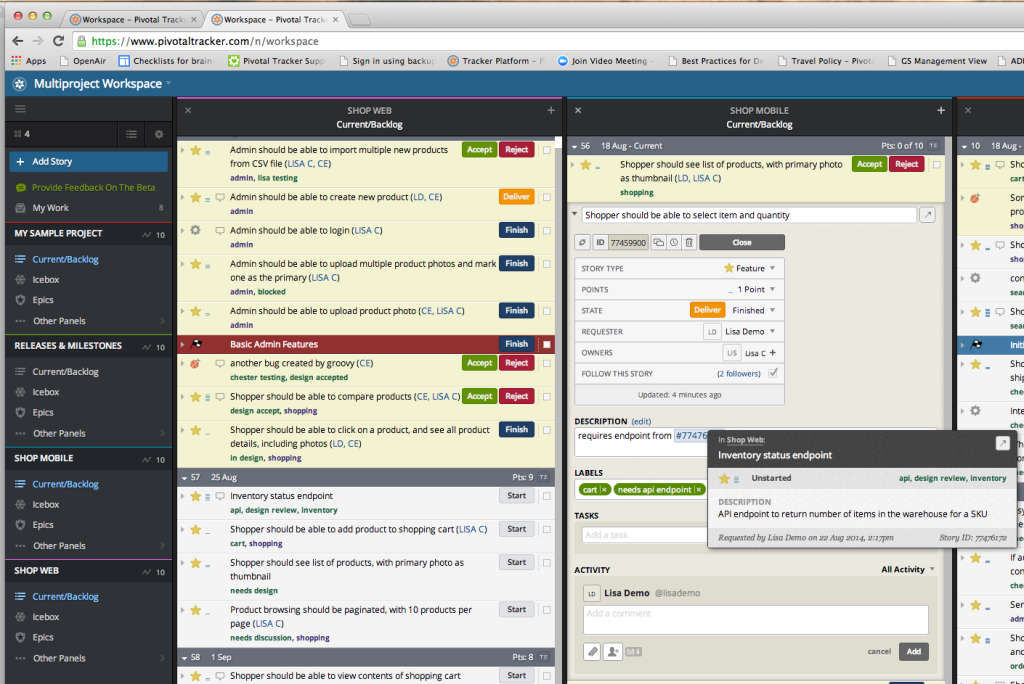
Story dependencies made visible with labels and links to stories in other projects.
Since Tracker allows you to search across all projects in your workspace, you can bring up all stories with a particular label. They’ll display in a panel ordered by project.
Along with multiproject workspace, Tracker beta provides other features to enhance communication. Each Tracker user can customize their own settings for in-app notifications. The bell icon at the top of the page indicates the number of unread notifications. When you open a notification, you can click to open the story, regardless of what projects you currently have open. Project members can quickly get attention from others with @mentions, which get special highlighting. Then, if necessary, they can have a face-to-face conversation about the story or epic.
When you’re involved in multiple projects, it can get hard to remember which stories are where. In Tracker’s multiproject workspace, the searches you request will retrieve matches in any of the projects in your workspace. It saves time, plus you’ll see stories in other projects that may be related.
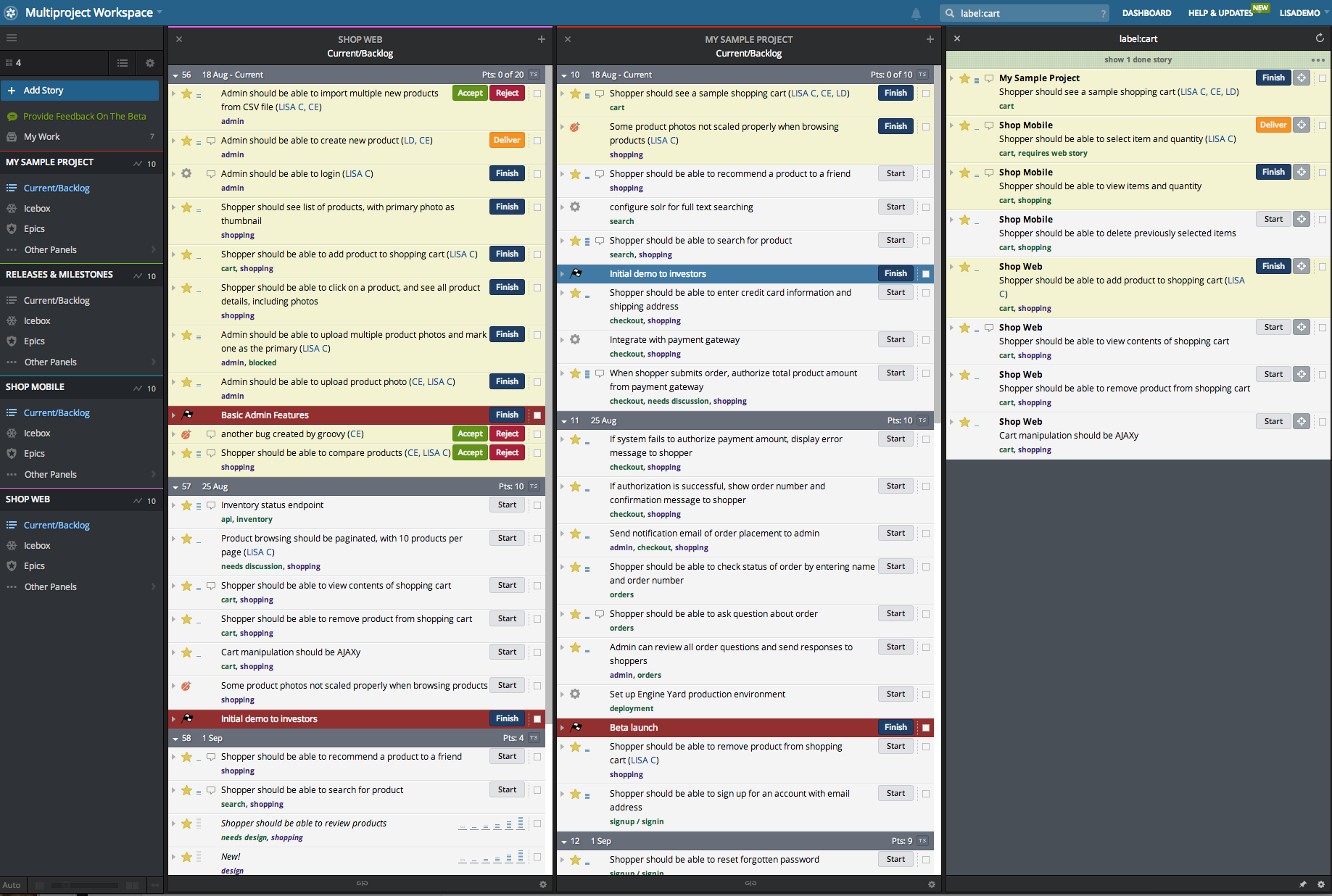
You can search across all projects in your workspace.
I often click on a label for a quick overview of all the stories in my workspace with that label. We’ll be enhancing the ability to organize your work with saved searches in workspaces later on.
If you haven’t experienced the joys of the multiproject workspace, check out the New UI Guide panel (accessed via the Help & Updates menu at the top right of your Tracker window) to see how to configure your workspace. Enjoy improved visibility into project progress and impediments, and better communication with your teammates. You can now create multiple workspaces, each with a different set of projects.
Are you already using a multiproject workspace? We’d love to hear how you’re making the most of this new feature. Please comment and share your experiences.
Category: Productivity
Tags: How to Workspaces