Team collaboration with Pivotal Tracker just got better. You can now post comments to stories right from your inbox by replying to any story notification email. That’s not all that’s new in this update—we’ve also added the ability to delete unwanted story comments, you can add extra notes like company address or tax ID to your billing receipts, and there’s a new public projects directory.
Reply to story emails
Reply to any story notification email, and your response will appear as a new comment on that story within seconds. In order for Tracker to know who the reply is from, though, you’ll need to make sure that you’re replying from the email address that’s on your Tracker profile, and that you’re a member of the project.
Note: All Tracker emails now come from the pivotaltracker.com domain. Please add notifications@pivotaltracker.com and tracker-noreply@pivotaltracker.com as contacts or allowed senders in order to prevent Tracker emails from getting caught in your spam filter.
Story comments can now be deleted, by project owners or comment authors. To delete an unwanted comment, hover over the comment header (author’s name and time stamp), and click the trash can icon.
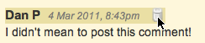
Public Projects directory
Public projects, which are visible to anyone, can now be easily explored with a new public projects directory.
This directory shows a featured public project at the top, a list of the most active projects, and a live feed of all public project activity. It also allows you to search for public projects by name, project description, or project member name.
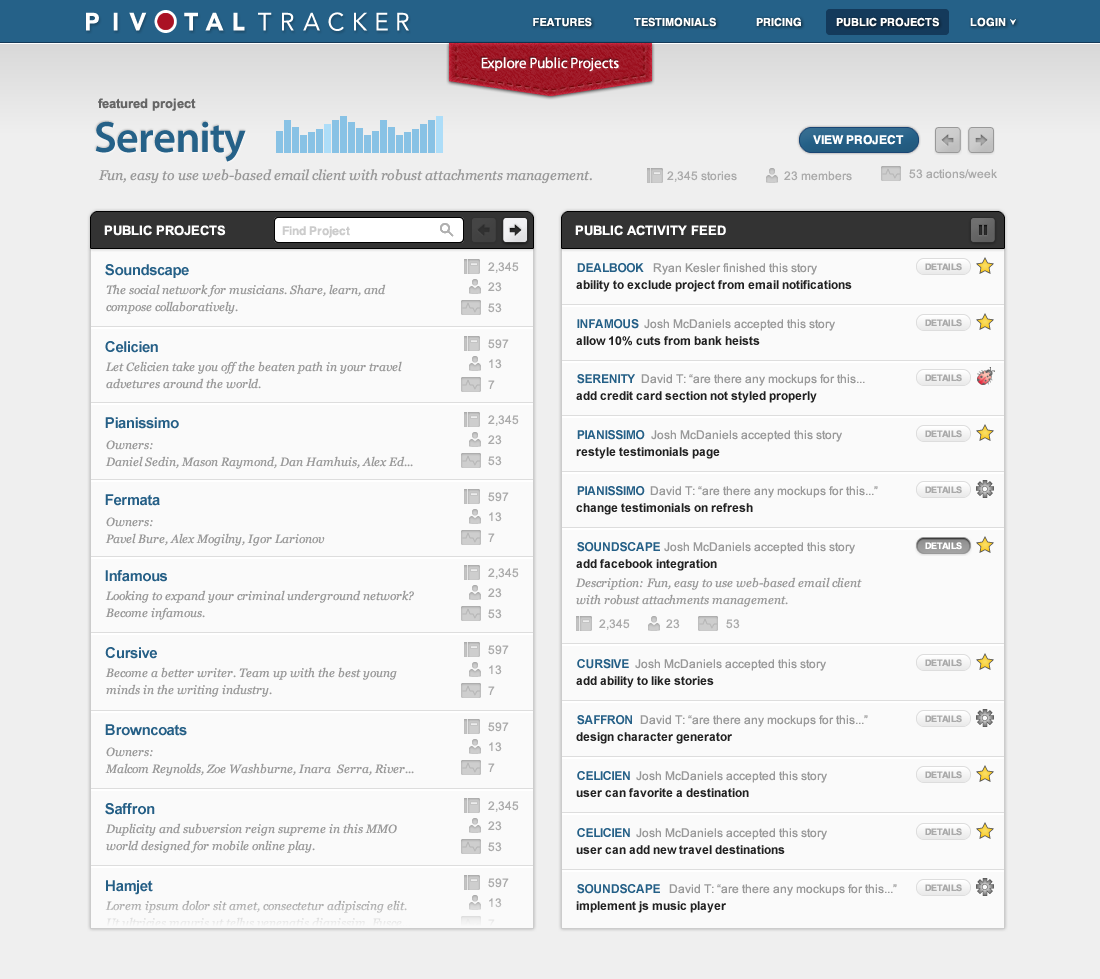
More on public projects in this blog post.
Billing receipt notes
We’ve heard from many companies, especially in Europe, that their accounting rules require additional information to appear on billing receipts. You can now add arbitrary notes to your account, such as a company address or tax ID, which will appear on all printable receipts, including receipts for past transactions.
To add such information to your receipts, go to the Plans and Billing page of your account, and edit the Notes on Receipt field in the Billing Information section (which appears after you’ve upgraded to a paid plan).
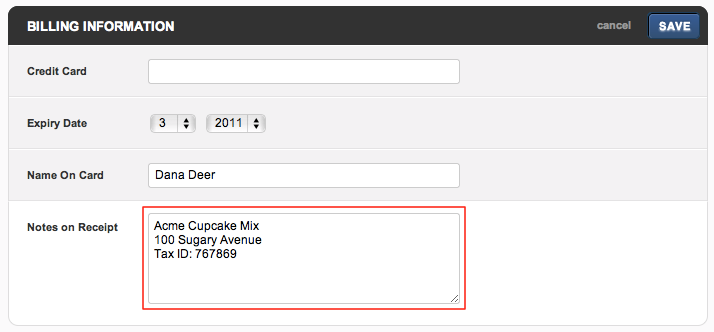
Click on any of the View receipt links in your Payment History, and you should see these notes on the printable receipt.
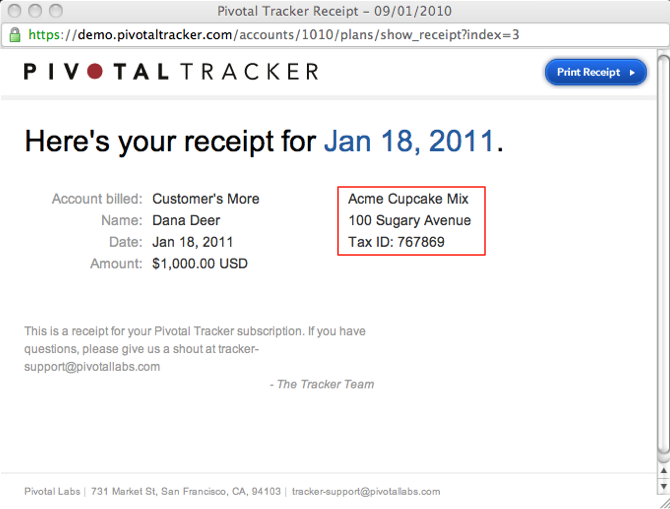
Let us know what you think in comments here or by email.