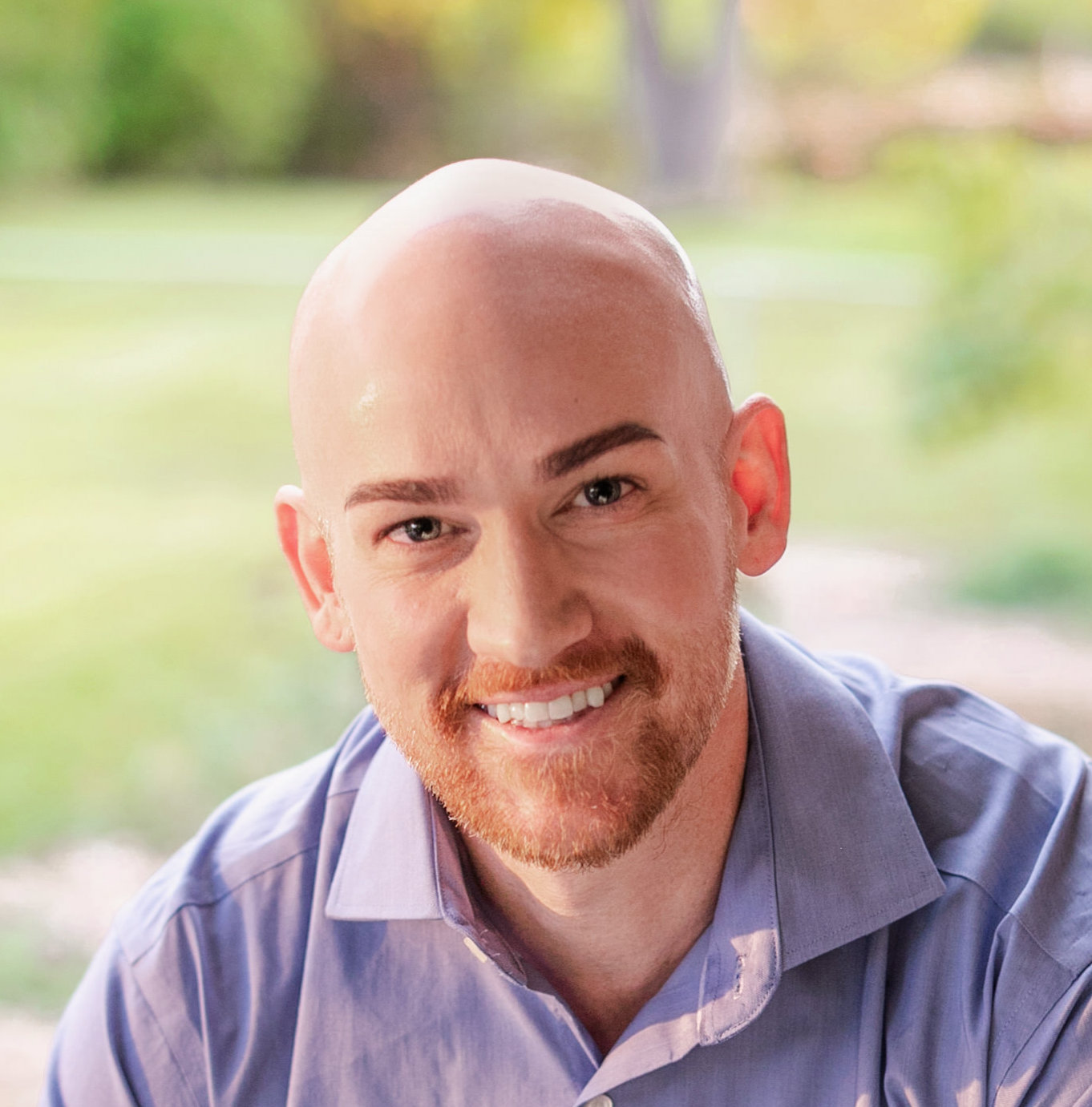
Welcome to everyone who recently started using Tracker! If you were using a different project management tool previously, you probably have tickets or stories you’d like to get into your Tracker projects. One convenient way to migrate them over to Tracker is to place them in a CSV file that’s compatible with Tracker’s import tool. Below, we’ve outlined five easy steps to accomplish that.
If you haven’t already, first create a project in Pivotal Tracker, then check its Project Settings page (click the project menu gear icon located near the upper left, then Edit Settings from the dropdown) to make sure the point scale is the same as you’ve been using to estimate with in your current tool. Then, invite your team members to that project so they’ll be able to use the stories you’re about to import.
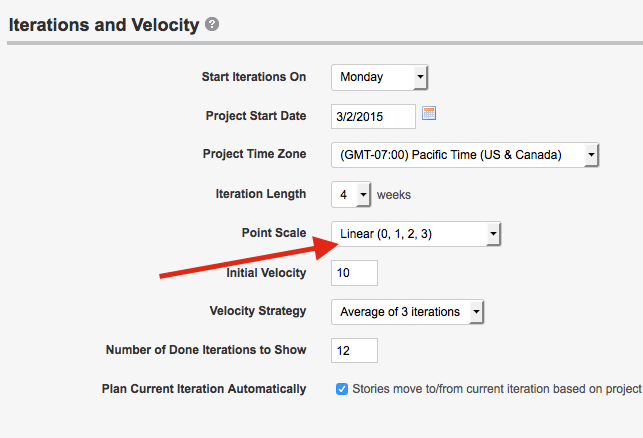
Export your stories from your existing tool (preferably in CSV format). Afterwards, it’s best to open up the exported file in a spreadsheet application such as MS Excel or LibreOffice for easy manipulation of the content.
The first row in the exported CSV file should be renamed to match the column headers Tracker is expecting. Here’s a listing of the most commonly used fields for importing into Tracker, along with their definitions and possible values/restrictions.
| Field | Content | Possible values or restrictions |
| Title | The title of the story |
|
| Labels | Tags that you can associate to your stories | Separate multiple labels by comma. |
| Type | The type of story | Feature, bug, chore, epic, release |
| Estimate | The numerical point value you wish to assign to the story |
|
| Current State | The state the story currently resides in | Unscheduled, unstarted, started, finished, delivered, accepted, rejected |
| Created at | The date the story was created (e.g., “Nov 22, 2014” or “11/22/2014”) |
|
| Accepted at | If a story is given a Current State of accepted, you can specify the date the story was originally accepted, (e.g, “Jan 15, 2015” or “01/15/2015”) |
|
| Requested By | The name of the user who requested/created the story |
|
| Description | The content that will be used to describe the story | 20,000-character limit |
| Owned By | The name(s) of the user(s) who own the story |
|
| Comment | Comments related to your story |

|
| Task | To-do items related to your story. |
|
| Task Status | The status of your task |
|
| Deadline | A deadline date that can be added to a story of type release |
|
Here’s an example of what your CSV file might look like:
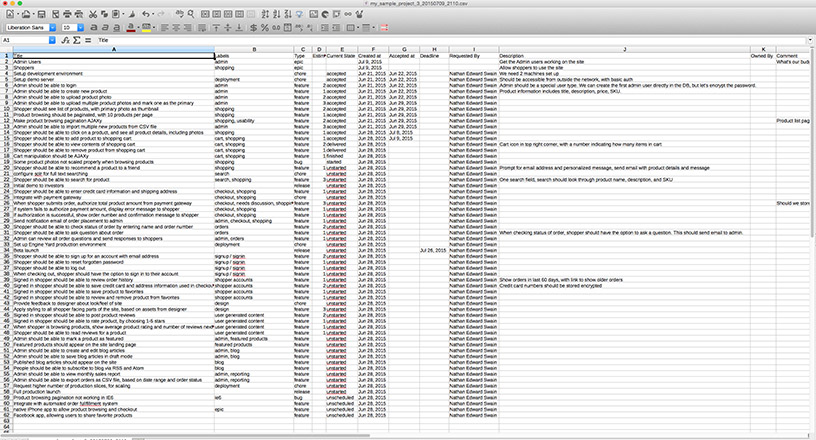
After you’ve built your CSV file with the fields Tracker is expecting, you’ll need to groom the file to prevent any possible conflicts. The following list covers the most important tips to ensure there will be no issues upon attempting the import.
After you’ve created your CSV file and formatted it to be compatible with Tracker’s CSV Import tool, you can import the file by following the steps below:
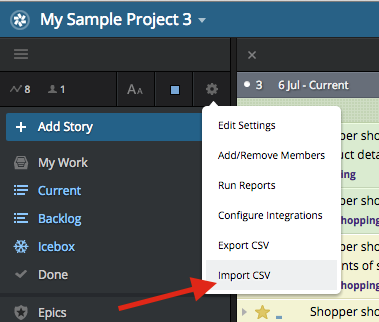
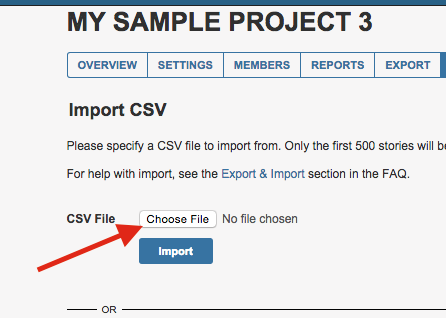
For more on importing, check out this page.
If for any reason you encounter errors while importing and are unable to resolve them yourself, feel free to email our support team (preferably with a copy of the problematic CSV file) so we can assist you in troubleshooting any issues.
Though this post focuses on CSV as a way to get data from other tools into Tracker, you might find using our API is preferable. It’s even worth doing an internet search on the name of your tool and Pivotal Tracker, to see if someone has already created a migration tool/script, and made their tool available via Github, for example.
Finally, instead of migrating your data over, you might be looking for an integration instead. You might find your current tool listed among our integrations. Some other tool vendors have created their own integrations with Tracker as well.
We greatly appreciate that you’ve chosen Tracker for your project management needs and hope that this guide has assisted you in transitioning!
Happy Tracking!
—The Tracker Team
Category: Productivity